After you have installed a new version of Excel, you may want to know how you can continue to work with workbooks that are created in an earlier version of Excel, how you can keep these workbooks accessible for users who do not have the current version of Excel installed, and how the differences between the versions affect the way that you work.
For backward compatibility with earlier versions of Excel, such as Excel 97-2003, you can use one of two ways to exchange workbooks between the different versions.
-
Work in Compatibility Mode You can open a workbook that was created in an earlier version of Excel and work in Compatibility Mode so that the workbook remains in a file format that can easily be opened again in the earlier version. Compatibility mode is not available for Excel 2007 workbooks.
-
Check a workbook for compatibility If you want to work in the current file format but have to share a workbook with people who use earlier versions of Excel, you can check that the data is compatible with earlier versions of Excel. You can then make the necessary changes to avoid the loss of data or fidelity that might occur when that workbook is opened in an earlier version of Excel.
Work in compatibility mode
In Excel 2010 and later, when you open a workbook that was created in Excel 97-2003, it is automatically opened in Compatibility Mode, and you see Compatibility Mode in square brackets next to the file name in the Excel title bar.
The file format of compatibility mode
In Compatibility Mode, any new or enhanced Excel features are not available, which prevents loss of data and fidelity when the workbook is opened in an earlier version of Excel. Also, instead of using a current file format (.xlsx, .xlsb, .xlsm, .xltx, .xltm), the workbook is saved in Excel 97-2003 file format (.xls), a file format that can be opened by earlier versions of Excel.
Compatibility mode is automatic
Unlike other Office programs, such as Word, you cannot manually turn on Compatibility Mode in Excel, and you do not have the option to include any new features when you work in a workbook in Compatibility Mode.
Exit Compatibility mode
If you no longer want to work in Compatibility Mode, you can convert the workbook to the current file format. For information, see Convert a workbook to a new file format.
New features that are not supported in earlier versions of Excel
Not all new features are supported in earlier versions of Excel. When you work in Compatibility Mode or want to save aworkbook to the Excel 97-2003 (.xls) file format, the Compatibility Checker can help you identify issues that may cause a significant loss of functionality or a minor loss of fidelity in the earlier version of Excel. To avoid the loss of data or functionality in an earlier version of Excel, you can then make the necessary changes to your current workbook.
When you save a workbook to an Excel 97-2003 file format, the Compatibility Checker runs automatically. However, to verify that a workbook is compatible with your current version of Excel, you must run the Compatibility Checker manually the first time you save the workbook. You can then specify that the Compatibility Checker runs automatically every time that you save that workbook. For information about how to run the Compatibility Checker, see Check an Excel workbook for compatibility with earlier versions of Excel.
The Compatibility Checker lists the compatibility issues it finds, and provides a Find and Help button for many issues. You can then locate all occurrences of the issue, and get information about ways to resolve the issue. When run automatically, the Compatibility Checker also specifies the version of Excel in which a potential compatibility issue occurs.
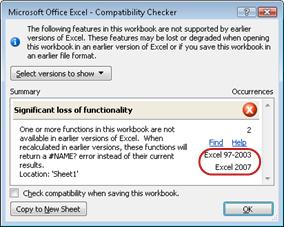
Unsupported worksheet features
Unsupported worksheet features can cause the following compatibility issues, leading to a significant loss of functionality or a minor loss of fidelity.
| Significant loss of functionality | Solution |
|---|---|
| This workbook has label information that will be lost or not visible if the file is saved as an earlier Excel format. | What it means If you save this workbook in .xls format, the labels will be permanently lost. If you save it in .xlsx format the labels will be preserved, but won't display in Excel 2016 or earlier versions. What to do To preserve the labels, avoid saving the workbook in .xls format. If you need people who can't open .xlsx files to be able to open the workbook, consider opening the workbook in Excel for the web and sending the file URL to them at an email address that is registered as a Microsoft Account. |
| This workbook contains data in cells outside of the row and column limit of the selected file format. Data beyond 65,536 rows tall by 256 (IV) columns wide will not be saved. Formula references to data in this region will return a #REF! error. | What it means Beginning with Excel 2007, the worksheet size is 1,048,576 rows tall by16,384 columns wide, but Excel 97-2003 is only 65,536 rows tall by 256 columns wide. Data in cells outside of this column and row limit is lost in Excel 97-2003. What to do In the Compatibility Checker, click Find to locate the cells and ranges that fall outside the row and column limits, select those rows and columns, and then place them inside the column and row limits of the worksheet or on another worksheet by using the Cut and Paste commands. |
| This workbook contains Scenarios with references to cells outside of the row and column limits of the selected file format. These Scenarios will not be saved in the selected file format. | What it means A scenario in the worksheet refers to a cell outside the column and row limit of Excel 97-2003 (65,536 rows by 256 columns), and is no longer available when you continue saving the workbook to file format of the earlier version of Excel. What to do In the Scenario Manager, look for the scenario that contains a reference that falls outside the row and column limit of the earlier version of Excel, and then change the reference to a location within that limit. On the Data tab, in the Data Tools group, click What If Analysis, and then click Scenario Manager. In the Scenarios box, locate the scenario that causes the compatibility issue, and then edit its reference. |
| This workbook contains dates in a calendar format that is not supported by the selected file format. These dates will be displayed as Gregorian dates. | What it means Beginning with Excel 2007, you can create custom international calendar formats, such as Hebrew Lunar, Japanese Lunar, Chinese Lunar, Saka, Zodiac Chinese, Zodiac Korean, Rokuyou Lunar, and Korean Lunar. However, these calendar formats are not supported in Excel 97-2003. What to do To avoid loss of functionality, you should change the calendar format to a language (or locale) that is supported in Excel 97-2003. |
| This workbook contains dates in a calendar format that is not supported by the selected file format. These dates must be edited by using the Gregorian calendar. | What it means Beginning with Excel 2007, you can apply a non-Western calendar type, such as Thai Buddhist or Arabic Hijri. In Excel 97-2003, these calendar types can only be edited in Gregorian. What to do To avoid loss of functionality, you should change the calendar format to a language (or locale) that is supported in Excel 97-2003. |
| This workbook contains more cells with data than are supported in earlier versions of Excel. Earlier versions of Excel will not be able to open this workbook. | What it means Beginning with Excel 2007, the total number of available cell blocks (CLBs) is limited by available memory. In Excel 97-2003, the total number of available CLBs is limited to 64,000 CLBs in an instance of Excel. A CLB includes 16 worksheet rows. If all rows in a worksheet contain data, you would have 4096 CLBs in that worksheet, and you could have only 16 such worksheets in a single instance of Excel (regardless of how many workbooks you have open in Excel). What to do To make sure that the workbook does not exceed the 64,000 CLB limit and that it can be opened in Excel 97-2003, you should work in Compatibility Mode after you save the workbook to Excel 97-2003 file format. In Compatibility Mode, Excel keeps track of the CLBs in the active workbook. |
| One or more cells in this workbook contain a sparkline. Sparklines will not be saved. | What it means In Excel 97-2007, sparklines that show trends in a series of values are not displayed on the worksheet. However, all sparklines remain available in the workbook and are applied when the workbook is opened again in Excel 2010 or later. What to do In the Compatibility Checker, click Find to locate cells that contain sparklines, and then make the necessary changes. For example, you could apply conditional formatting instead of or in addition to the sparklines that won't be displayed in the earlier version of Excel. |
| Minor loss of fidelity | Solution |
| Earlier versions of Excel do not support color formatting in header and footer text. The color formatting information will be displayed as plain text in earlier versions of Excel. | What it means Beginning with Excel 2007, you can apply color formatting to header and footer text. You cannot use color formatting in headers and footers in Excel 97-2003. What to do In the Compatibility Checker, click Fix if you want to remove the color formatting. |
| This workbook contains worksheets that have even page or first page headers and footers. These page headers and footers cannot be displayed in earlier versions of Excel. | What it means Beginning with Excel 2007, you have the option to display different header and footer text on even pages or on the first page. In Excel 97-2003, even page or first page headers and footers cannot be displayed, but they remain available for display when you open the workbook in Excel 2007 and later again. What to do If you frequently save a workbook to Excel 97-2003 file format, it is best not to specify even or first page headers or footers for that workbook. |
| Some cells or styles in this workbook contain formatting that is not supported by the selected file format. These formats will be converted to the closest format available. | What it means Beginning with Excel 2007, different cell formatting or cell style options, such as special effects and shadows, are available. These options are not available in Excel 97-2003. What to do When you continue saving the workbook, Excel applies the closest available format, which can be identical to another format you applied to something else. To avoid duplication of formats, you can change or remove the cell formatting and cell styles that are not supported before you save the workbook to Excel 97-2003 file format. |
| This workbook contains more unique cell formats than are supported by the selected file format. Some cell formats will not be saved. | What it means Beginning with Excel 2007, you can use 64,000 unique cell formats, but in Excel 97-2003, you can only use up to 4,000 unique cell formats. Unique cell formats include any specific combination of formatting that is applied in a workbook. What to do To avoid losing specific cell formats that you want to keep available in Excel 97-2003, you can remove some cell formats that are not as important to keep. |
| This workbook contains more unique font formats than are supported in the selected file format. Some font formats will not be saved. | What it means Beginning with Excel 2007, 1,024 global font types are available, and you can use up to 512 of them per workbook. Excel 97-2003 supports less unique font formats. What to do To avoid losing specific font formats that you want to keep available in Excel 97-2003, you can remove some font formats that are not as important to keep. |
For more information about how to resolve one or more of these compatibility issues, see the following articles:
-
Move or copy cells and cell contents
-
Headers and footers in worksheets
Unsupported Excel table features
UnsupportedExcel table features can cause the following compatibility issues, leading to a minor loss of fidelity.
| Minor loss of fidelity | Solution |
|---|---|
| The table contains a custom formula or text in the total row. In earlier versions of Excel, the data is displayed without a table. | What it means Although the formulas and text remain intact in Excel 97-2003, the range will no longer be in table format. What to do In the Compatibility Checker, click Find to locate the table that contains a custom formula or text, remove that formula or text from the total row, and then use only formulas that are available in the total row. |
| A table in this workbook does not display a header row. In earlier versions of Excel, the data is displayed without a table unless the My list has headers check box is selected (Data > List > Create List). | What it means In Excel 97-2003, a table cannot be displayed without a header row. What to do In the Compatibility Checker, click Find to locate the table that is displayed without a header row, and then display a header row. |
| A table style is applied to a table in this workbook. Table style formatting cannot be displayed in earlier versions of Excel. | What it means In Excel 97-2003, theme-based table styles are not available and cannot be displayed. What to do In the Compatibility Checker, click Find to locate the table that has a table style applied, remove that table style, and then format the table manually. |
| A table in this workbook is connected to an external data source. Table functionality will be lost, but the data remains connected. If table rows are hidden by a filter, they remain hidden in an earlier version of Excel. | What it means Table functionality is lost in Excel 97-2003. What to do In the Compatibility Checker, click Find to locate the table that is connected to an external data source, and then disconnect the table from the external data source. In Excel 97-2003, you can then connect the data to the external data source again. |
| A table in this workbook has a read-only connection to a Windows SharePoint Services List. Table functionality will be lost, as well as the ability to refresh or edit the connection. If table rows are hidden by a filter, they remain hidden in an earlier version of Excel. | What it means Table functionality is lost in Excel 97-2003. What to do In the Compatibility Checker, click Find to locate the table that has a read-only connection to a Microsoft SharePoint Foundation List, and then disconnect the table from the SharePoint List. In Excel 2003, you can then import the SharePoint List as a read/write list. You can also create a read/write list in an Excel 2003 workbook, and then work on this workbook in Compatibility Mode in Excel 2010, which keeps it in Excel 97-2003 file format. |
| Alternative text is applied to a table in this workbook. Alternative text on tables will be removed in versions prior to Excel 2010. | What it means Alternative text is not available in Excel 97-2007, and cannot be displayed in these earlier versions of Excel. What to do In the Compatibility Checker, click Find to locate the Excel table that contains alternative text. To display the alternative text in the earlier version of Excel, you can copy it into a blank cell on the worksheet, or you could insert a comment that contains the text. Right-click anywhere in the table, click Table, and then click Alternative Text. In the Description box, select the alternative text, and then press CTRL+C to copy it. |
For more information about how to resolve one or more of these compatibility issues, see the following article:
-
Create or delete an Excel table in a worksheet
Unsupported PivotTable features
Unsupported PivotTable features can cause the following compatibility issues, leading to a significant loss of functionality or a minor loss of fidelity.
| Significant loss of functionality | Solution |
|---|---|
| A PivotTable in this workbook exceeds former limits and will be lost if it is saved to earlier file formats. Only PivotTables that are created in Compatibility Mode will work in earlier versions of Excel. | What it means Beginning with Excel 2007, a PivotTable report supports 1,048,576 unique items per field, but in Excel 97-2003, only 32,500 items per field are supported. What to do In the Compatibility Checker, click Find to locate the PivotTable report that exceeds the former limits. Save the workbook to Excel 97-2003 format, and then re-create this PivotTable report in Compatibility Mode. |
| A PivotTable in this workbook contains conditional formatting rules that are applied to cells in collapsed rows or columns. To avoid losing these rules in earlier versions of Excel, expand those rows or columns. | What it means Conditional formatting rules that are applied to cells in collapsed rows or columns will be lost in Excel 97-2003. What to do In the Compatibility Checker, click Find to locate the collapsed rows or columns that contain conditional formatting rules, and then expand those rows or columns before you save the workbook in an earlier Excel file format. |
| This workbook contains named sets which are not associated with a PivotTable. These named sets will not be saved. | What it means Named sets that are not associated with a PivotTable will be removed in Excel 97-2007. What to do To avoid this issue, make sure that you create a PivotTable by using a connection. |
| A PivotTable in this workbook has what-if analysis turned on. Any unpublished what-if changes will be lost in earlier versions of Excel. | What it means What-if analysis changes that are not published to the server are not displayed in the earlier version of Excel. What to do Make sure that you publish the what-if analysis changes before you open the workbook in an earlier version of Excel (PivotTable Tools, Options tab, Tools group, What-If Analysis button). |
| A PivotTable in this workbook contains a data axis upon which the same measure appears more than once. This PivotTable will not be saved. | What it means Beginning with Excel 2010, you can duplicate a measure in a PivotTable that is connected to an Online Analytical Processing (OLAP) data source. The PivotTable cannot be displayed in Excel 97-2007. What to do In the Compatibility Checker, click Find to locate the PivotTable report that contains a data axis upon which more than one of the same measure appears, and then remove any duplicate measures so that only one measure remains. |
| A PivotTable or data connection in this workbook contains server settings which do not exist in earlier versions of Excel. Some PivotTable or data connection server settings will not be saved. | What it means Some PivotTable or data connection server settings that are not available in Excel 97-2007 will be lost. What to do Verify that the server settings you use are compatible with earlier versions of Excel and then make the necessary changes (PivotTable Tools, Options tab, Data group, Change Data Source button, Connection Properties command). |
| A PivotTable in this workbook contains data represented using the 'Show Values As' feature. These custom outputs will not be saved, and will be replaced by the original values from the data source. | What it means The Show Values As feature is not supported in Excel 97-2007 and custom value data you entered (such as % of Grand Total, % of Column Total, or Running Total In) cannot be displayed. What to do In the Compatibility Checker, click Find to locate the PivotTables that contain custom value outputs, and then remove those outputs (PivotTable Tools, Options tab, Calculations group, Show Values As button). |
| Alternative text is applied to a PivotTable in this workbook. Alternative text on PivotTables will be removed in versions prior to Excel 2010. | What it means Alternative text is not available in Excel 97-2007, and cannot be displayed in these earlier versions of Excel. What to do In the Compatibility Checker, click Find to locate the PivotTable that contains alternative text. To display the alternative text in the earlier version of Excel, you can copy it into a blank cell on the worksheet, or you could insert a comment that contains the text. Right-click anywhere in the PivotTable, click PivotTable Options. On the Alt Text tab, in the Description box, select the alternative text, and then press CTRL+C to copy it. |
| Minor loss of fidelity | Solution |
| A PivotTable style is applied to a PivotTable in this workbook. PivotTable style formatting cannot be displayed in earlier versions of Excel. | What it means Theme-based PivotTable styles are not available in Excel 97-2003 and cannot be displayed. What to do In the Compatibility Checker, click Find to locate the PivotTable report that has a PivotTable style applied, remove that PivotTable style, and then manually apply PivotTable formatting that is supported in the earlier versions of Excel. |
| A PivotTable in this workbook will not work in versions prior to Excel 2007. Only PivotTables that are created in Compatibility Mode will work in earlier versions of Excel. | What it means A PivotTable report you create in Excel 2007 and later cannot be refreshed in Excel 97-2003. What to do In the Compatibility Checker, click Find to locate the PivotTable report that is created in the current file format. Save the workbook to Excel 97-2003 format, and then re-create this PivotTable report in Compatibility Mode so that you can open it in Excel 97-2003 without loss of functionality. |
| A PivotTable in this workbook has fields in compact form. In earlier versions of Excel, this layout will be changed to tabular form. | What it means Compact form (alone or in combination with tabular and outline form) to keep related data from spreading horizontally off of the screen and to help minimize scrolling is not available in Excel 97-2003, and fields will be displayed in tabular form. What to do In the Compatibility Checker, click Find to locate the PivotTable report that has fields in a compact form, and then change that format to outline form or tabular form as needed by clearing the Merge and center cells with labels check box (PivotTable Tools, Options tab, PivotTable group, Options command, Layout & Format tab). |
| A PivotChart in this workbook has specific field buttons enabled or disabled. All field buttons will be saved as enabled. | What it means Field buttons that are not shown on a PivotChart will be saved as enabled when open and save the workbook in an earlier version of Excel. What to do When you reopen a workbook after you save it to a file format of an earlier version of Excel, you may have to enable and disable field buttons to display the ones that you want (PivotChart Tools, Analyze tab, Show/Hide group, Field Buttons button). |
| This workbook contains Slicers that can be used to filter PivotTables and CUBE functions within the workbook. Slicers will not work in earlier versions of Excel. | What it means Slicers were not introduced until Excel 2010. What to do In the earlier version of Excel, you can use PivotTable filters to filter data. |
| This workbook contains Slicers that can be used to filter PivotTables and CUBE functions within the workbook. Slicers will not be saved. Formulas that reference Slicers will return a #NAME? error. | What it means Slicers are not supported in Excel 97-2007 and cannot be shown. When you refresh the connection or update a PivotTable, the filters that were applied by the slicers are no longer displayed, and the slicers will be lost. Refreshing connections that have OLAP Functions which reference slicers will return #NAME? errors instead of the expected results. What to do Use PivotTable filters instead of slicers to filter the data. |
| A slicer style exists in this workbook, and is not supported in earlier versions of Excel. This slicer style will not be saved. | What it means A custom slicer style will be lost when the workbook is saved to the file format of an earlier version of Excel. What to do Change the custom slicer style to a built-in slicer style before you save the workbook to an earlier Excel file format (Slicer Tools, Options tab, Slicer Styles gallery). |
| A PivotTable in this workbook contains one or more fields that contain repeated labels. If the PivotTable is refreshed, these labels will be lost. | What it means Repeated labels are not supported in Excel 97-2007, and the labels will be lost when you refresh the PivotTable report in the earlier version of Excel. What to do In the Compatibility Checker, click Find to locate the PivotTable that contains repeated labels, and then stop repeating labels (PivotTable Tools, Design tab, Layout group, Report Layout button, Do Not Repeat Item Labels command). |
For more information about how to resolve one or more of these compatibility issues, see the following article:
-
Add, change, or clear conditional formats
Unsupported sorting and filtering features
Unsupported sorting and filtering features can cause the following compatibility issues, leading to a minor loss of fidelity.
| Minor loss of fidelity | Solution |
|---|---|
| A worksheet in this workbook contains a sort state with more than three sort conditions. This information will be lost in earlier versions of Excel. | What it means Beginning with Excel 2007, you can apply sort states with up to sixty-four sort conditions to sort data by, but Excel 97-2003 supports sort states with up to three conditions only. To avoid losing sort state information in Excel 97-2003, you may want to change the sort state to one that uses no more than three conditions. In Excel 97-2003, you can also sort the data manually. However, all sort state information remains available in the workbook and is applied when the workbook is opened again in Excel 2007 and later, unless the sort state information is edited in Excel 97-2003. What to do In the Compatibility Checker, click Find to locate the data that has been sorted with more than three conditions, and then change the sort state by using only three or less conditions. |
| A worksheet in this workbook contains a sort state that uses a sort condition with a custom list. This information will be lost in earlier versions of Excel. | What it means Beginning with Excel 2007, you can sort by a custom list. To get similar sorting results in Excel 97-2003, you can group the data that you want to sort, and then sort the data manually. However, all sort state information remains available in the workbook and is applied when the workbook is opened again in Excel 2007 and later, unless the sort state information is edited in Excel 97-2003. What to do In the Compatibility Checker, click Find to locate the data that has been sorted by a custom list, and then change the sort state so that it no longer contains a custom list. |
| A worksheet in this workbook contains a sort state that uses a sort condition that specifies formatting information. This information will be lost in earlier versions of Excel. | What it means Beginning with Excel 2007, you can sort data by a specific format, such as cell color, font color, or icon sets. In Excel 97-2003, you can sort only text. However, all sort state information remains available in the workbook and is applied when the workbook is opened again in Excel 2007 and later, unless the sort state information is edited in Excel 97-2003. What to do In the Compatibility Checker, click Find to locate the data that has been sorted by a specific format, and then change the sort state without specifying formatting information. |
| Minor loss of fidelity | Solution |
| Some data in this workbook is filtered in a way that is not supported in earlier versions of Excel. Rows that are hidden by the filter will remain hidden, but the filter itself will not display correctly in earlier versions of Excel. | What it means Beginning with Excel 2007, you can apply filters that are not supported in Excel 97-2003. To avoid losing filter functionality, you may want to clear the filter before you save the workbook in an earlier Excel file format. In Excel 97-2003, you can then filter the data manually. However, all filter state information remains available in the workbook and is applied when the workbook is opened again in Excel 2007 and later, unless the filter state information is edited in Excel 97-2003. What to do In the Compatibility Checker, click Find to locate the data that has been filtered, and then you can clear the filter to unhide the rows that are hidden. On the Home tab, in the Editing group, click Sort & Filter, and then click Clear to clear the filter. |
| Some data in this workbook is filtered by a cell color. Rows that are hidden by the filter will remain hidden, but the filter itself will not display correctly in earlier versions of Excel. | What it means Beginning with Excel 2007, you can filter by a cell color, font color, or icon set — these methods are not supported in Excel 97-2003. To avoid losing filter functionality, you may want to clear the filter before you save the workbook in an earlier Excel file format. In Excel 97-2003, you can then filter the data manually. However, all filter state information remains available in the workbook and is applied when the workbook is opened again in Excel 2007 and later, unless the filter state information is edited in Excel 97-2003. What to do In the Compatibility Checker, click Find to locate the data that has been filtered, and then you can clear the filter to unhide the rows that are hidden. On the Home tab, in the Editing group, click Sort & Filter, and then click Clear to clear the filter. |
| Some data in this workbook is filtered by a font color. Rows that are hidden by the filter will remain hidden, but the filter itself will not display correctly in earlier versions of Excel. | What it means Beginning with Excel 2007, you can filter by a cell color, font color, or icon set — these methods are not supported in Excel 97-2003. To avoid losing filter functionality, you may want to clear the filter before you save the workbook in an earlier Excel file format. In Excel 97-2003, you can then filter the data manually. However, all filter state information remains available in the workbook and is applied when the workbook is opened again in Excel 2007 and later, unless the filter state information is edited in Excel 97-2003. What to do In the Compatibility Checker, click Find to locate the data that has been filtered, and then you can clear the filter to unhide the rows that are hidden. On the Home tab, in the Editing group, click Sort & Filter, and then click Clear to clear the filter. |
| Some data in this workbook is filtered by a cell icon. Rows that are hidden by the filter will remain hidden, but the filter itself will not display correctly in earlier versions of Excel. | What it means Beginning with Excel 2007, you can filter by a cell color, font color, or icon set — these methods are not supported in Excel 97-2003. To avoid losing filter functionality, you may want to clear the filter before you save the workbook in an earlier Excel file format. In Excel 97-2003, you can then filter the data manually. However, all filter state information remains available in the workbook and is applied when the workbook is opened again in Excel 2007 and later, unless the filter state information is edited in Excel 97-2003. What to do In the Compatibility Checker, click Find to locate the data that has been filtered, and then you can clear the filter to unhide the rows that are hidden. On the Home tab, in the Editing group, click Sort & Filter, and then click Clear to clear the filter. |
| Some data in this workbook is filtered by more than two criteria. Rows that are hidden by the filter will remain hidden, but the filter itself will not display correctly in earlier versions of Excel. | What it means Beginning with Excel 2007, you can filter data by more than two criteria. To avoid losing filter functionality, you may want to clear the filter before you save the workbook in an earlier Excel file format. In Excel 97-2003, you can then filter the data manually. However, all filter state information remains available in the workbook and is applied when the workbook is opened again in Excel 2007 and later, unless the filter state information is edited in Excel 97-2003. What to do In the Compatibility Checker, click Find to locate the data that has been filtered, and then you can clear the filter to unhide the rows that are hidden. On the Home tab, in the Editing group, click Sort & Filter, and then click Clear to clear the filter. |
| Some data in this workbook is filtered by a grouped hierarchy of dates, resulting in more than two criteria. Rows that are hidden by the filter will remain hidden, but the filter itself will not display correctly in earlier versions of Excel. | What it means Beginning with Excel 2007, you can filter dates by a grouped hierarchy. Because this is not supported in Excel 97-2003, you may want to ungroup the hierarchy of dates. To avoid losing filter functionality, you may want to clear the filter before you save the workbook in an earlier Excel file format. However, all filter state information remains available in the workbook and is applied when the workbook is opened again in Excel 2007 and later, unless the filter state information is edited in Excel 97-2003. What to do In the Compatibility Checker, click Find to locate the data that has been filtered, and then you can clear the filter to unhide the rows that are hidden. On the Home tab, in the Editing group, click Sort & Filter, and then click Clear to clear the filter. Data grouping can also be turned off on from File > Options > Advanced > Display options for this workbook > Uncheck the Group dates in the AutoFilter menu option. If you're using Excel 2007, press the Office button |
Unsupported formula features
Unsupported formula features can cause the following compatibility issues, leading to a significant loss of functionality or a minor loss of fidelity.
| Significant loss of functionality | Solution |
|---|---|
| Some worksheets contain more array formulas that refer to other worksheets than are supported by the selected file format. Some of these array formulas will not be saved and will be converted to #VALUE! errors. | What it means Beginning with Excel 2007, workbook arrays that refer to other worksheets are limited only by available memory, but in Excel 97-2003, worksheets can only contain up to 65,472 workbook arrays that refer to other worksheets. Workbook arrays beyond the maximum limit will be converted to and display #VALUE! errors. What to do In the Compatibility Checker, click Find to locate cells that contain array formulas that refer to another worksheet, and then make the necessary changes to avoid #VALUE! errors. |
| Some formulas contain more values, references, and/or names than are supported by the selected file format. These formulas will not be saved and will be converted to #VALUE! Errors. | What it means Beginning with Excel 2007, the maximum length of formula contents is 8,192 characters, and the maximum internal formula length is 16,384 bytes. In Excel 97-2003, the maximum length of formula contents is 1,024 characters, and the maximum internal formula length is 1,800 bytes. When the combination of formula arguments (including values, references, and/or names) exceeds the maximum limits of Excel 97-2003, the formulas will result in #VALUE! errors when you save the workbook to an earlier Excel file format. What to do In the Compatibility Checker, click Find to locate the cells that contain formulas that exceed the maximum formula length limits of Excel 97-2003, and then make the necessary changes to avoid #VALUE! errors. |
| Some formulas have more levels of nesting than are supported by the selected file format. Formulas with more than seven levels of nesting will not be saved and will be converted to #VALUE! errors. | What it means Beginning with Excel 2007, a formula can contain up to 64 levels of nesting, but in Excel 97-2003, the maximum levels of nesting is only 7. What to do In the Compatibility Checker, click Find to locate the cells that contain formulas with more than 7 levels of nesting, and then make the necessary changes to avoid #VALUE! errors. |
| Some formulas contain functions that have more arguments than are supported by the selected file format. Formulas that have more than 30 arguments per function will not be saved and will be converted to #VALUE! errors. | What it means Beginning with Excel 2007, a formula can contain up to 255 arguments, but in Excel 97-2003, the maximum limit of arguments in a formula is only 30. What to do In the Compatibility Checker, click Find to locate the cells that contain formulas with more than 30 arguments, and then make the necessary changes to avoid #VALUE! errors. |
| Some formulas use more operands than are allowed by the selected file format. These formulas will not be saved and will be converted to #VALUE! errors. | What it means Beginning with Excel 2007, the maximum number of operands that can be used in formulas is 1,024, but in Excel 97-2003, the maximum limit of operands in formulas is only 40. What to do In the Compatibility Checker, click Find to locate the cells that contain formulas with more than 40 operands, and then make the necessary changes to avoid #VALUE! errors. |
| Some formulas contain functions with more arguments than are supported by the selected file format. Formulas with more than 29 arguments to a function will not be saved and will be converted to #VALUE! errors. | What it means Beginning with Excel 2007, a User-Defined Function (UDF) that you create by using Visual Basic for Applications (VBA) can contain up to 60 arguments, but in Excel 97-2003, the number of arguments in UDFs are limited by VBA to only 29. What to do In the Compatibility Checker, click Find to locate the cells that contain functions that use more than 29 arguments, and then make the necessary changes to avoid #VALUE! errors. You may have to use VBA code to change user-defined functions. |
| One or more functions in this workbook are not available in earlier versions of Excel. When recalculated in earlier versions, these functions will return a #NAME? error instead of their current results. | What it means Beginning with Excel 2007, new and renamed functions were added. Because these functions are not available in Excel 97-2003, they will return a #NAME? error instead of the expected results when the workbook is opened in the earlier version of Excel.. In some cases, the prefix _xlfn is added to the formula, for example, =_xlfn.IFERROR (1,2). What to do In the Compatibility Checker, click Find to locate the cells that contain functions that are not available in earlier versions of Excel, and then make the necessary changes to avoid #NAME? errors. Compatibility functions are available for all functions that have been renamed. To avoid errors, you can use those functions instead. New functions can be replaced with appropriate functions that are available in the earlier versions of Excel. You can also remove formulas that use new functions by replacing them with the formula results. |
| Some formulas contain references to tables that are not supported in the selected file format. These references will be converted to cell references. | What it means Beginning with Excel 2007, you can use structured references to make it much easier and more intuitive to work with table data when you are using formulas that reference a table, either portions of a table, or the entire table. This feature is not supported in Excel 97-2003, and structured references will be converted to cell references. What to do In the Compatibility Checker, click Find to locate the cells that contain formulas with structured references to tables so that you can change them to the cell references that you want to use. |
| Some formulas contain references to tables in other workbooks that are not currently open in this instance of Excel. These references will be converted to #REF on save to Excel 97-2003 format because they cannot be converted to sheet references. | What it means Beginning with Excel 2007, you can use structured references to make it much easier and more intuitive to work with table data when you are using formulas that reference a table, either portions of a table, or the entire table. This feature is not supported in Excel 97-2003, and structured references will be converted to cell references. However, if the structured references point to tables in other workbooks that are not currently open, they will be converted to and displayed as #REF errors. What to do In the Compatibility Checker, click Find to locate the cells that contain formulas with structured references to tables in other workbooks so that you can change them to avoid #REF errors. |
| One or more cells in this workbook contain data validation rules which refer to more than 8192 discontinuous areas of cells. These data validation rules will not be saved. | What it means Beginning with Excel 2010, data validation rules can refer to more than 8192 discontinuous areas of cells. In Excel 97-2007, this type of data validation rule is not supported and won't be available. What to do In the Compatibility Checker, click Find to locate cells that contain data validation rules that refer to more than 8192 discontinuous areas of cells, and then make the necessary changes. |
| One or more cells in this workbook contain data validation rules which refer to values on other worksheets. These data validation rules will not be supported in earlier versions of Excel. | What it means Beginning with Excel 2010, you can implement data validation rules that refer to values on other worksheets. This is not supported in Excel 97-2007. What to do In the Compatibility Checker, click Find to locate the cells that contain data validation rules that refer to values on other worksheets, and then make the necessary changes so that the data validation rules refer to values on the same worksheet. |
| One or more cells in this workbook contain data validation rules which refer to values on other worksheets. These data validation rules will not be supported in earlier versions of Excel. | What it means Beginning with Excel 2010, you can use data validation rules that refer to values on other worksheets. In Excel 97-2007, this type of data validation is not supported and cannot be displayed on the worksheet. However, all data validation rules remain available in the workbook and are applied when the workbook is opened again in Excel 2010 and later, unless the rules were edited in Excel 97-2007. What to do In the Compatibility Checker, click Find to locate cells that contain data validation rules that refer to values on other worksheets, and then make the necessary changes on the Settings tab of the Data Validation dialog box (Data tab, Data Tools group). |
| This workbook contains a Data Consolidation Range with references to cells outside of the row and column limits of the selected file format. Formula references to data in this region will be adjusted and may not display correctly in an earlier version of Excel. | What it means Beginning with Excel 2010, data consolidation ranges can contain formulas that refer to data outside of the row and column limit of the selected file format. In Excel 97-2003, worksheet size of 65,536 rows tall by 256 columns wide. Formula references to data in cells outside of this column and row limit are adjusted and may not display correctly. What to do In the Compatibility Checker, click Find to locate data consolidation ranges that contain formula references to data outside of the row and column limit of Excel 97-2003, and then make the necessary changes. |
| Minor loss of fidelity | Solution |
| Some array formulas in this workbook refer to an entire column. In earlier versions of Excel, these formulas may be converted to #NUM! errors when they are recalculated. | What it means Beginning with Excel 2007, array formulas that refer to an entire column will be converted to and displayed as #NUM! errors when they are recalculated in Excel 97-2003. What to do In the Compatibility Checker, click Find to locate the array formulas that refer to an entire column so that you can make the necessary changes to avoid #NUM errors. |
| One or more defined names in this workbook contain formulas that use more than the 255 characters allowed in the selected file format. These formulas will be saved but will be truncated when edited in earlier versions of Excel. | What it means When named ranges in formulas exceed the 255 character limit that is supported in Excel 97-2003, the formula will work correctly, but it will be truncated in the Name dialog box and cannot be edited. What to do In the Compatibility Checker, click Find to locate cells that contain named ranges in formulas, and then make the necessary changes so that users can edit the formulas in Excel 97-2003. |
| Some formulas in this workbook are linked to other workbooks that are closed. When these formulas are recalculated in earlier versions of Excel without opening the linked workbooks, characters beyond the 255-character limit cannot be returned. | What it means When formulas in a workbook are linked to other workbooks that are closed, they can only display up to 255 characters when they are recalculated in Excel 97-2003. The formula results might be truncated. What to do Find the cells that contain formulas that link to other workbooks that are closed so that you can verify the links and make the necessary changes to avoid truncated formula results in Excel 97-2003. |
| A Data Validation formula has more than 255 characters. | What it means When Data Validation formulas exceed the 255 character limit that is supported in Excel 97-2003, the formula will work correctly, but it will be truncated and cannot be edited. What to do In the Compatibility Checker, click Find to locate cells that contain Data Validation formulas, and then use fewer characters in the formula so that users can edit them in Excel 97-2003. |
| Some formulas contain arrays with more elements than are supported by the selected file format. Arrays with more than 256 columns or 65536 rows will not be saved and may produce different results. | What it means Beginning with Excel 2010, you can use array formulas that contain elements for more than 256 columns and 65536 rows. In Excel 2007, this exceeds the limit for array elements and might return different results. What to do In the Compatibility Checker, click Find to locate cells that contain array formulas that have more elements than are supported in earlier versions of Excel, and then make the necessary changes. |
| This workbook contains custom descriptions for VBA User Defined Functions. All custom descriptions will be removed. | What it means Beginning with Excel 2010, you can use Visual Basic for Applications (VBA) to create User-Defined Functions (UDFs) with custom descriptions. Custom descriptions are not supported in Excel 97-2007 and will be removed. What to do No action is needed because all custom descriptions will be removed. |
For more information about how to resolve one or more of these compatibility issues, see What's New: Changes made to Excel functions.
Unsupported conditional formatting features
Unsupported conditional formatting features can cause the following compatibility issues, leading to a significant loss of functionality.
| Significant loss of functionality | Solution |
|---|---|
| Some cells have more conditional formats than are supported by the selected file format. Only the first three conditions will be displayed in earlier versions of Excel. | What it means Beginning with Excel 2007, conditional formatting can contain up to sixty-four conditions, but in Excel 97-2003, you will see the first three conditions only. However, all conditional formatting rules remain available in the workbook and are applied when the workbook is opened again in Excel 2007 and later, unless the rules were edited in Excel 97-2003. What to do In the Compatibility Checker, click Find to locate cells that have conditional formatting applied that use more than three conditions, and then make the necessary changes to use no more than three conditions. |
| Some cells have overlapping conditional formatting ranges. Earlier versions of Excel will not evaluate all of the conditional formatting rules on the overlapping cells. The overlapping cells will show different conditional formatting. | What it means Overlapping conditional formatting ranges are not supported in Excel 97-2003, and the conditional formatting is not displayed as expected. However, all conditional formatting rules remain available in the workbook and are applied when the workbook is opened again in Excel 2007 and later, unless the rules were edited in Excel 97-2003. What to do In the Compatibility Checker, click Find to locate cells that have overlapping conditional formatting ranges, and then make the necessary changes to avoid overlap. |
| One or more cells in this workbook contain a conditional formatting type that is not supported in earlier versions of Excel, such as data bars, color scales, or icon sets. | What it means In Excel 97-2003, you will not see conditional formatting types, such as data bars, color scales, icon sets, top or bottom ranked values, above or below average values, unique or duplicate values, and table column comparison to determine which cells to format. However, all conditional formatting rules remain available in the workbook and are applied when the workbook is opened again in Excel 2007 and later, unless the rules were edited in Excel 97-2003. What to do In the Compatibility Checker, click Find to locate cells that have conditional formatting types that are new in Excel 2007 and later, and then make the necessary changes to use only formatting types that are supported in the earlier versions of Excel. |
| Some cells contain conditional formatting with the 'Stop if True' option cleared. Earlier versions of Excel do not recognize this option and will stop after the first true condition. | What it means In Excel 97-2003, conditional formatting without stopping when the condition has been met is not an option. Conditional formatting is no longer applied after the first condition is true. However, all conditional formatting rules remain available in the workbook and are applied when the workbook is opened again in Excel 2007 and later, unless the rules were edited in Excel 97-2003. What to do In the Compatibility Checker, click Find to locate cells that contain conditional formatting with the Stop if True option cleared, and then click Fix to resolve the compatibility issue. |
| One or more cells in this workbook contain a conditional formatting type on a nonadjacent range (such as top/bottom N, top/bottom N%, above/below average, or above/below standard deviation). This is not supported in earlier versions of Excel. | What it means In Excel 97-2003, you will not see conditional formatting in nonadjacent cells. However, all conditional formatting rules remain available in the workbook and are applied when the workbook is opened again in Excel 2007 and later, unless the rules were edited in Excel 97-2003. What to do In the Compatibility Checker, click Find to locate cells that contain a conditional formatting type on a nonadjacent range, and then make the necessary changes to use conditional formatting rules that are available in earlier versions of Excel. |
| Some PivotTables in this workbook contain conditional formatting that may not function correctly in earlier versions of Excel. The conditional formatting rules will not display the same results when you use these PivotTables in earlier versions of Excel. | What it means Conditional formatting results you see in Excel 97-2003 PivotTable reports will not be the same as in PivotTable reports created in Excel 2007 and later. However, all conditional formatting rules remain available in the workbook and are applied when the workbook is opened again in Excel 2007 and later, unless the rules were edited in Excel 97-2003. What to do In the Compatibility Checker, click Find to locate PivotTable report fields that contain conditional formatting rules, and then apply conditional formatting rules that are available in the earlier versions of Excel. |
| One or more cells in this workbook contain conditional formatting which refers to values on other worksheets. These conditional formats will not be supported in earlier versions of Excel. | What it means In Excel 97-2007, conditional formatting that refers to values on other worksheets is not displayed. However, all conditional formatting rules remain available in the workbook and are applied when the workbook is opened again in Excel 2010 and later, unless the rules were edited in Excel 97-2007. What to do In the Compatibility Checker, click Find to locate cells that contain conditional formatting that refers to values on other worksheets, and then apply conditional formatting that does not refer to values on other worksheets. |
| One or more cells in this workbook contain conditional formatting using the 'Text that contains' format with a cell reference or formula. These conditional formats will not be supported in earlier versions of Excel. | What it means In Excel 97-2007, conditional formatting that use formulas for text that contains rules is not displayed on the worksheet. However, all conditional formatting rules remain available in the workbook and are applied when the workbook is opened again in Excel 2010 and later, unless the rules were edited in Excel 97-2007. What to do In the Compatibility Checker, click Find to locate cells that contain conditional formatting that uses formulas for text that contains rules, and then apply conditional formatting that is supported in earlier versions of Excel. |
| One or more cells in this workbook contain a rule that will not be supported in earlier versions of Excel because there is a formula error in its range. | What it means In Excel 97-2007, conditional formatting that use range-based rules cannot be displayed correctly on the worksheet when the range-based rules contain formula errors. What to do In the Compatibility Checker, click Find to locate cells that contain range-based rules that contain formula errors, and then make the necessary changes so that range-based rules do not contain formula errors. |
| One or more cells in this workbook contain a conditional formatting icon set arrangement that is not supported in earlier versions of Excel. | What it means In Excel 97-2003, conditional formatting that displays a specific icon set arrangement is not supported and the icon set arrangement is not displayed on the worksheet. However, all conditional formatting rules remain available in the workbook and are applied when the workbook is opened again in Excle 2007 and later, unless the rules were edited in Excel 97-2003. What to do In the Compatibility Checker, click Find to locate cells that contain conditional formatting that display a specific icon set arrangement, and then make sure that conditional formatting does not display that icon set arrangement. |
| One or more cells in this workbook contain a data bar rule that uses a "Negative Value" setting. These data bars will not be supported in earlier versions of Excel. | What it means In Excel 97-2007, conditional formatting that contains a data bar rule that uses a negative value is not displayed on the worksheet. However, all conditional formatting rules remain available in the workbook and are applied when the workbook is opened again in Excel 2010 and later, unless the rules were edited in Excel 97-2007. What to do In the Compatibility Checker, click Find to locate cells that contain conditional formatting that contains negative data bars because the negative value format is set to Automatic in the New Formatting Rule dialog box or the Axis Settingshave been set to Automatic or Cell midpoint in the Negative Value and Axis Settings dialog box, and then make the necessary changes. |
| One or more cells in this workbook contain conditional formatting which refers to more than 8192 discontinuous areas of cells. These conditional formats will not be saved. | What it means In Excel 97-2007, conditional formatting that refers to more than 8192 discontinuous areas of cells is not displayed on the worksheet. However, all conditional formatting rules remain available in the workbook and are applied when the workbook is opened again in Excel 2010 and later, unless the rules were edited in Excel 97-2007. What to do In the Compatibility Checker, click Find to locate cells that contain conditional formatting that refer to more than 8192 discontinuous areas of cells, and then change the number of discontinuous areas of cells the conditional formatting refers to. |
| Minor loss of fidelity | Solution |
| One or more cells in this workbook contain a data bar rule that uses a fill, border, or "bar direction" setting. These data bars will not be supported in earlier versions of Excel. | What it means In Excel 97-2007, conditional formatting that contains a data bar rule that uses a solid color fill or border or left to right and right to left bar direction settings for data bars is not displayed on the worksheet. However, all conditional formatting rules remain available in the workbook and are applied when the workbook is opened again in Excel 2010 or later, unless the rules were edited in Excel 97-2007. What to do In the Compatibility Checker, click Find to locate cells that contain a conditional formatting data bar rule that uses a solid color fill or border or left to right and right to left settings for data bars, and then and then make the necessary changes. |
For more information about how to resolve one or more of these compatibility issues, see the following article:
-
Add, change, or clear conditional formats
Unsupported charting features
Unsupported charting features can cause the following compatibility issues, leading to a significant loss of functionality.
| Significant loss of functionality | Solution |
|---|---|
| A chart contains a title or data label with more than 255 characters. Characters beyond the 255-character limit will not be saved. | What it means Chart or axis titles and data labels are limited to 255 characters in Excel 97-2003, and any characters beyond this limit will be lost. What to do In the Compatibility Checker, click Find to locate the titles or data labels that exceed the 255-character limit, select the titles or data labels, and then edit them so that they contain 255 or fewer characters. |
| Some formatting on charts in this workbook is not supported in earlier versions of Excel and will not be displayed. | What it means Custom shape fills, shape outlines, and shape effects (such as glow and bevel effects, or gradient line formatting) are not available in Excel 97-2003 and cannot be displayed. What to do In the Compatibility Checker, click Find to locate the custom formatting that is not supported, and then change that custom formatting to formatting that is supported in the earlier versions of Excel. |
| Earlier versions of Excel only support the colors from the color palette. When the workbook is opened in an earlier version of Excel, all line colors will be mapped to the closest color in the color palette, and a chart may display multiple series in the same color. | What it means Beginning with Excel 2007, there is support up to 16 million colors, but Excel 97-2003 limits the colors to those that are available on the standard color palette. Colors that are not supported will be changed to the closest color on the standard color palette, which may be a color that is already used. What to do In the Compatibility Checker, click Find to locate the custom colors that are not supported, and then change the unsupported color formatting by using the standard color palette. |
| This workbook contains charts with more data points than can be displayed by earlier versions of Excel. Only the first 32,000 data points per series in 2-D charts, and the first 4,000 data points per series in 3-D charts, will be displayed when the workbook is opened in a version of Excel prior to the current version. | What it means Beginning with Excel 2010, you can use more than 32,000 data points per series in 2-D charts and more than 4,000 data points per series in 3-D charts. This exceeds the limits of data points per series in Excel 97-2007. What to do In the Compatibility Checker, click Find to locate the chart that exceeds the limit of data points per series, and then make the necessary changes to keep data points within the limit. |
Unsupported graphics, object, and ActiveX control features
Unsupported graphics, object, and ActiveX features can cause the following compatibility issues, leading to a significant loss of functionality.
| Significant loss of functionality | Solution |
|---|---|
| Any effects on this object will be removed. Any text that overflows the boundaries of this graphic will appear clipped. | What it means Beginning with Excel 2007, you can use special effects, such as transparent shadows that are not supported in Excel 97-2003. The special effects will be removed. Also, beginning with Excel 2007, when you insert text in a shape that is wider than the shape, the text displays across the boundaries of the shape. In Excel 97-2003, this text is truncated. To avoid truncated text, you can adjust the size of the shape for a better fit. What to do In the Compatibility Checker, click Find to locate the objects that have special effects applied so that you can remove those effects as needed. |
| This object will no longer be editable. | What it means Embedded objects that are created in Excel 2007 and later cannot be edited in Excel 97-2003. What to do In the Compatibility Checker, click Find to locate the objects that contain text that will not be editable, and then make the necessary changes. |
| Uninitialized ActiveX controls cannot be transferred to the selected file format. The controls will be lost if you continue. | What it means If a workbook contains ActiveX controls that are considered to be Unsafe for Initialization (UFI), they are lost when you save the workbook to an earlier Excel file format. You may want to mark those controls as Safe for Initialization (SFI). What to do If you open a workbook that contains uninitialized ActiveX controls, and the workbook is set to high security, you must first use the Message Bar to enable them before they can be initialized. |
| One or more objects in this workbook such as shapes, WordArt, or text boxes may allow text to overflow the object boundaries. Earlier versions of Excel do not recognize this option and will hide overflowing text. | What it means Beginning with Excel 2010, you can display text boxes on objects such as shapes and display the text beyond the boundaries of those objects. In Excel 97-2007, text that overflows the boundaries of an object will not be visible. What to do In the Compatibility Checker, click Find to locate the text box that contains text that overflows the boundaries of the shape, and then make the necessary changes to keep the text within the boundaries, and then turn the option to overflow text off (Right-click the shape, Format Shape, Text Box category, Allow text to overflow shape check box). |
| Minor loss of fidelity | Solution |
| This workbook contains Textboxes with text formatting not available in earlier versions of Excel. The text in the Textboxes will appear differently in the earlier versions of Excel. | What it means Beginning with Excel 2007, you can use a text box on objects such as shapes that displays more than one column of text. In Excel 97-2003, the text will be displayed but in a different format. What to do In the Compatibility Checker, click Find to locate the text box that displays more than one columns of text, and then make the necessary changes to display the text in one column only (Right-click the shape, Format Shape, Text Box category, Columns button). |
Unsupported customization features
Unsupported customization features can cause the following compatibility issues, leading to a minor loss of fidelity.
| Minor loss of fidelity | Solution |
|---|---|
| This workbook contains a customized Quick Access Toolbar and/or custom user interface parts that are not supported in earlier versions of Excel. These custom features will not be available in earlier versions of Excel. | What it means Because the Ribbon interface that was introduced with Office 2007 is very different from the menus and toolbars in Excel 97-2003, any Quick Access Toolbar customizations that were made in Excel 2007 and later 060392 are not available in Excel 97-2003. What to do In Excel 97-2003, you can add similar custom commands to toolbars and menus. |
Unsupported review feature
The following unsupported feature can cause compatibility issues, leading to a minor loss of fidelity.
| Minor loss of fidelity | Solution |
|---|---|
| This workbook will be read-only and shared workbook features will not be available when someone opens it in an earlier version of Excel by using a file converter. To allow users to continue using the workbook as a shared workbook in earlier versions of Excel, you must save it in the file format of the earlier versions. | What it means If you turn on the Allow changes by more than one user... setting (Review tab > Share Workbook button), then people who with Excel 97-2003 will not be able to use the file if it is in the new file format (.xlsx, for example). What to do Save the workbook to the Excel 97-2003 file format, and then work with that workbook in Compatibility Mode. |
Convert a workbook from the .xls file format
When you open a workbook that was created in Excel 97-2003, and you no longer plan for anyone to work on this workbook in this earlier version, you can convert the workbook to the current XML-based file format (.xlsx, .xlsb, .xlsm, .xltx, .xltm). When you convert to the current file format, you will have access to all new and enhanced features and functionality that newer versions of Excel offer, and the file size will generally be smaller.
To convert the workbook, you can:
-
Convert the workbook to the current file format When you convert an Excel 97-2003 workbook, it is replaced with a copy of the workbook in the current file format of your choice (.xlsx, .xlsb, .xlsm, .xltx, .xltm). After the workbook is converted, it is no longer available in the original file format.
To convert a workbook to the current file format, do the following:
-
Open the workbook that you want to convert to the current file format.
Note The workbook is opened in Compatibility Mode.
-
Go to File > Info > Compatibility Mode > Convert button.
In Excel 2007, click the Office button
 .
. -
If you receive a message about converting workbooks, click OK.
Tip If you do not want to see this message about converting workbooks, select the Do not ask me again about converting workbooks.
-
To work in the current file format, click Yes to close and reopen the workbook.
-
-
Save the workbook in the current file format If you want to keep a copy of the workbook in the original file format, instead of converting the workbook, you can save a copy of the workbook in one of the current file formats (.xlsx, .xlsb, .xlsm, .xltx, .xltm).
To save a workbook in the current file format, do the following:
-
Go to File > Save As.
In Excel 2007, click the Office button
 .
. -
In the File name box, accept the suggested name or type a new name for the workbook.
-
In the Save as type list, do one of the following:
-
To save the workbook in the current Excel Workbook file format, click .xlsx.
-
To save the file in the new binary file format, click .xlsb.
-
To save the workbook as a template, click .xltx.
-
If the workbook contains macros that you want to retain, click .xlsm.
-
If the workbook contains macros that you want to retain, and you want to save the workbook as a template, click .xltm.
-
-
Click Save.
-
Excel 97-2003 features that are not supported in newer versions
When you open a workbook in Excel 2007 or later that was created in Excel 97-2003, some features of the earlier version of Excel are not supported in the workbook. Unsupported features have either been replaced by new features and functionality, or they have been removed because they were rarely used.
Tip If features are not available on the ribbon but are still available in Excel, you can still use those features by adding them to the Quick Access Toolbar or the ribbon.
The following Excel 97-2003 features may function differently, have been removed, or are not available on the ribbon.
Unsupported worksheet features
| In Excel 97-2003 | In Excel 2007 and later |
|---|---|
| You can use the AutoFormat feature to apply one of several autoformats to quickly format a range of data. | Style galleries for tables, cells, and PivotTables provide a set of professional formats that can be applied quickly. You can choose from many predefined styles or create custom styles as needed. Styles replace AutoFormat as the simplest way to apply formatting to a range of cells. You can also still use the AutoFormat command, but you have to add the command to the Quick Access Toolbar first. |
Unsupported table features
| In Excel 97-2003 | In Excel 2007 and later |
|---|---|
| You can create an Excel list to make it easier to manage and analyze groups of related data in a worksheet. | Excel lists are now referred to as Excel tables to match this feature in other Microsoft Office programs, such as Word and PowerPoint. |
| You can use an insert row (a special row in Excel lists) to quickly add a new row of data at the end of a list. | The insert row is no longer available. To add new rows to a table, press TAB, or type, paste the data that you want to include just below a table. You can also insert rows to include additional rows of data. |
| You can define names for lists. | When you create a table, a defined name for the same range is created at the same time. This name can be used to reference the table in formulas that use the new, structured referencing feature. Names that are used for lists in earlier versions of Excel might not meet the requirements for range names in Excel 2007 and later, and therefore cannot be used for referencing the table in formulas that use the new structured referencing feature. To use table names in structured references, you must change the defined names. |
| You can publish an Excel list to a Windows SharePoint Services site and connect to the published list on the SharePoint site to keep list data synchronized between Excel and Windows SharePoint Services. | Two-way synchronization of Excel tables with SharePoint lists is no longer supported. When you export table data to a SharePoint list, you can only create a one-way connection to the data in the SharePoint list. With a one-way connection to the data in the SharePoint list, changes that are made to the data in the SharePoint list can be incorporated in Excel 2007 and later. When you refresh the table data in Excel 2007 and later, the latest data from the SharePoint site overwrites the table data on the worksheet, including any changes that you made to the table data. In Excel 2007 and later,, you can no longer update a SharePoint list to include changes that you make to the table data in Excel, after that data has been exported. To preserve a two-way connection, you have to keep the workbook in Excel 97-2003 file format instead of converting it to the Excel 2007 and later file format. |
For more information about how to replace or work around an unsupported feature, see the following articles:
-
Create or delete an Excel table in a worksheet
-
Define and use names in formulas
Unsupported formula features
| In Excel 97-2003 | In Excel 2007 and later |
|---|---|
| Full row and full column references that are used in a workbook can include data in cells that are located within the row and column limit of Excel 97-2003. | Full row and full column references automatically take into account the cells in the larger grid size of Excel 2007 and later. This means that the reference =A:A, which refers to cells A1:A65536 in earlier versions of Excel, refers to cells A1:A1048576 in the Excel 2007 and later file format. Converting a workbook from an earlier version of Excel to the Excel 2007 and later file format can cause problems when full row or column references are used in that workbook, and data that was not meant to be included in the references has been entered in cells that are beyond the row and column limit of the earlier version of Excel. Also, if specific functions that count the number of cells, rows, or columns in the reference were used (such as COUNTBLANK, ROWS, and COLUMN), and these functions referenced full rows or columns, the results that these functions return might be different than expected. |
| Specific names that use a combination of letters and numbers (such as USA1, FOO100, and MGR4) can be defined and used in formulas in Excel 97-2003 because they do not conflict with cell references. | With a new limit of 16,384 columns, the columns in Excel 2007 and later extend to column XFD. This means that specific names (such as USA1, FOO100, and MGR4) that you could define in earlier versions of Excel will conflict with valid cell references in Excel 2007 and later. In addition, Excel 2007 and later reserves names that start with XL for internal use. When incompatible names are found when you convert a workbook from an earlier version of Excel to the Excel 2007 and later file format, you will be alerted about the conflict. To differentiate these names from cell references, an underscore (_) is automatically added as a prefix to the incompatible names. External workbook references and functions that take string references (such as INDIRECT) are not updated — these references and functions must be changed manually. Excel 2007 and later also does not change defined names that are referenced through Microsoft Visual Basic for Applications (VBA) code. VBA code that references incompatible names will not work and must be updated. |
Unsupported charting features
| In Excel 97-2003 | In Excel 2007 and later |
|---|---|
| Create a chart. | You create a chart by clicking the chart type that you want on the ribbon (Insert tab, Charts group). After creating the chart, you can use the Chart Tools to modify and format the chart. |
| You can change the size of multiple charts simultaneously. | You must change the size of each chart individually. |
| When an existing chart sheet that contains data is selected, you can press F11 to create a chart sheet with the same data. | You can no longer duplicate chart sheets that contain data by pressing F11. Pressing F11 when an existing chart sheet that contains data is selected creates a new chart sheet without data. |
| You can change the rotation of a 3-D chart by using the mouse. | You cannot use the mouse to change the rotation of a 3-D chart. You can only change the rotation of a 3-D chart by specifying settings in the 3-D Rotation category in the Format Chart Area dialog box. |
| You can use pattern fills in chart elements. | Instead of pattern fills in chart elements, you can use picture and texture fills. Charts with pattern fills that were created in an earlier version of Excel appear the same when they are opened in Excel 2007 and later, but you cannot use the pattern fills in other chart elements. |
| You can use the Size with window command to automatically resize charts that are located on chart sheets when you change the size of the window. | Instead of the Size with window command, you can use the Zoom to Selection command to achieve similar results. |
| A text box is automatically created when you click anywhere on a chart and start typing. | You cannot create a text box when you click anywhere on a chart and start typing. To add a text box on a chart, use the Insert Text Box command. |
| By default, a copied chart is pasted as a picture in a Word document or PowerPoint presentation. | By default, a copied chart is pasted in a Word 2007 or later document or PowrPoint or later presentation as an object that is linked to the Excel chart. You can change the way that a copied chart is pasted by clicking the Paste Options button that is displayed when you paste the chart, and then pasting the chart as a picture or a whole workbook. |
| You can use a Word table as data for a new chart. | A table in Word 2007 or later cannot be used as data for a new chart. When you create a chart in Word 2007 or later, you get a worksheet with sample data instead of the data in the selected Word table. To plot the Word table data into the new chart, you have to copy that data to the worksheet, replacing the existing sample data. |
| You can specify printed chart size and scaling options on the Chart tab of the Page Setup dialog box. The Chart tab is available only when a chart is selected (File menu, Page Setup command). | The printed chart size and scaling options are no longer available on the Chart tab of the Page Setup dialog box. The Chart tab is available only when a chart is selected (Page Layout tab, Page Setup group, Dialog Box Launcher |
| You can add data to a chart by selecting the data in the worksheet and dragging it onto the chart. | You can no longer drag data from a worksheet to a chart. You can use other methods to add data to a chart. |
| You can drag data points on a chart and change their source values on the worksheet. | Dragging data points to change the source values on the worksheet is no longer supported. |
| Shapes are drawn in a format that differs from the shape format that is used in Excel 97-2003. | Shapes that are drawn in earlier versions of Excel cannot be grouped with shapes that are drawn in Excel 2007 and later, even when the shapes are upgraded to the current version. You cannot select shapes that are created in different versions of Excel at the same time. Shapes that are created in different versions of Excel are layered on top of current shapes. Much like shapes, charts that are created in Excel 2007 and later cannot be layered over dialog sheets that are created in earlier versions of Excel, and you cannot view charts that are layered underneath these dialog sheets. To select the current charts, use the chart element selection box (Chart Tools, Format tab, Current Selection group). To select hidden charts or shapes that were created in an earlier version of Excel, you must first add the Select Multiple Objects command to the Quick Access Toolbar or to a custom group on the ribbon. |
For more information about how to replace or work around an unsupported feature, see the following article:
-
Create a chart from start to finish
Unsupported PivotTable features
| In Excel 97-2003 | In Excel 2007 and later |
|---|---|
| You can define names for PivotTable reports. | Names used for PivotTable reports in earlier versions of Excel might not meet the requirements for range names in Excel 2007 and later, and therefore cannot be used for referencing a table in formulas that use the new structured referencing feature. To use PivotTable report names in structured references, you must change the defined names. |
| Calculated members that are defined in OLAP cubes are displayed by default in PivotTable reports. | Calculated members that are defined in OLAP cubes are no longer displayed by default in PivotTable reports, but calculated measures (calculated members in the Measures dimension) are displayed by default. You can display calculated members by selecting Show calculated members from OLAP server on the Display tab in the PivotTable Options dialog box (PivotTable Tools, Options tab, PivotTable group, Options). |
| Versions of Microsoft SQL Server Analysis Services earlier than SQL Server 2005 Analysis Services are used to support OLAP PivotTable reports. | The new filtering options in OLAP PivotTable reports require support for sub-selects on the OLAP server. SQL Server 2005 Analysis Services or SQL Server 2008 Analysis Services support sub-selects to make all of the filtering options available. When you convert a workbook from an earlier version of Excel to the Excel 2007 and later file format, only the filtering options that are available in Excel 2003 PivotTable reports will be available in Excel 2007 and later PivotTable reports, because the earlier versions of SQL Server Analysis Services do not support sub-selects. |
| You can use the OLAP Cube Wizard to create OLAP cube files from relational data sources. By using this feature, you can add a hierarchical data structure to relational data so that the relational data can be viewed in PivotTable reports and stored in a separate file. | The OLAP Cube Wizard is no longer available. To create PivotTable reports that are based on relational data, you can connect to the relational data directly, or you can import the relational data into an Excel workbook. |
| You use the PivotTable Wizard to create a PivotTable report and the PivotChart Wizard to create a PivotChart report. | The PivotTable Wizard and PivotChart Wizard are not available on the Office Fluent ribbon. Instead, you use the Insert PivotTable and Insert PivotChart commands to create a PivotTable report or a PivotChart report in one step (Insert tab, Tables group, PivotTable button). You can still use the PivotTable Wizard and PivotChart Wizard by adding them to the Quick Access Toolbar or a custom group on the ribbon. Some familiar features are available only when you use the wizards, such as server-defined page fields, the option to optimize memory, the ability to explicitly create a PivotTable report based on another PivotTable report, and multiple consolidation ranges. |
| Custom labels and item formatting are lost when you collapse fields. | PivotTable reports preserve customization of items (such as custom labels and item formatting) even when those items are temporarily not visible in the PivotTable report. When you convert a workbook from an earlier version of Excel to the Excel 2007 and later file format, the custom labels and item formatting are applied when you collapse fields. Custom labels are always available in the workbook, even when fields are removed from the PivotTable reports, and then added again at a later time. |
For more information about how to replace or work around an unsupported feature, see the following articles:
-
Define and use names in formulas
-
Pivot data in a PivotTable or PivotChart report
-
Create a PivotTable to analyze worksheet data
-
Create a PivotChart
Unsupported file formats
Support for the following file formats has been removed from Office 2007 and later. You will not be able to open or save workbooks in these file formats.
| File formats that are not supported in Excel 2007 and later |
|---|
| WK1, ALL(1-2-3) |
| WK4 (1-2-3) |
| WJ1 (1-2-3 Japanese) (*.wj1) |
| WJ3 (1-2-3 Japanese) (*.wj3) |
| WKS (1-2-3) |
| WKS (Works Japanese) (*.wks) |
| WK3, FM3(1-2-3) |
| WK1, FMT(1-2-3) |
| WJ2 (1-2-3 Japanese) (*.wj2) |
| WJ3, FJ3 (1-2-3 Japanese) (*.wj3) |
| DBF 2 (dBASE II) |
| WQ1 (Quattro Pro/DOS) |
| Microsoft Excel Chart (*.xlc) |
Support for the following file formats has changed.
| File format | In Excel 2007 and later |
|---|---|
| Web Page (*.htm; *.html) | Office 2007 and later no longer stores Excel-specific feature information in this file format. You can open a file in this format, preserving any Excel-specific features that were created in an earlier version of Excel. However, you can save such a file (or any other workbook) in this file format for publishing purposes only. |
| Single File Web Page (*.mht; *.mhtml) | Office 2007 and later no longer stores Excel-specific feature information in this file format. You can open a file in this format, preserving any Excel-specific features that were created in an earlier version of Excel. However, you can save such a file (or any other workbook) in this file format for publishing purposes only. |
Check an Excel workbook for compatibility with earlier versions of Excel
To make sure that an Excel 2007 or later workbook does not have compatibility issues that cause a significant loss of functionality or a minor loss of fidelity in an earlier version of Excel, you can run the Compatibility Checker. The Compatibility Checker finds potential compatibility issues and helps you create a report so that you can resolve them.
Important When you work on a workbook in Compatibility Mode, where the workbook is in Excel 97-2003 file format (.xls) instead of the new Excel 2007 and later XML-based file format (.xlsx) or binary file format (.xlsb), the Compatibility Checker runs automatically when you save a workbook.
-
In Excel 2007 and later, open the workbook that you want to check for compatibility.
-
On the File tab, click Info.
-
Click the Check for Issues button, and then click Check Compatibility.
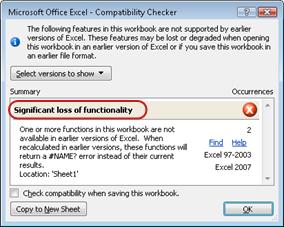
-
To check the workbook for compatibility every time that you save it, select the Check compatibility when saving this workbook check box.
-
To create a report in a separate worksheet of all the issues that are listed in the Summary box, click Copy to New Sheet.
Tip If available, you can click Find to locate the issues in the worksheet or Fix to resolve simple issues. For more complex issues, click Help for more information.
Need more help?
You can always ask an expert in the Excel Tech Community or get support in the Answers community.
See Also
Excel formatting and features that are not transferred to other file formats
Save an Excel workbook for compatibility with earlier versions of Excel
Worksheet compatibility issues
Source: https://support.microsoft.com/en-us/office/use-excel-with-earlier-versions-of-excel-2fd9ffcb-6fce-485b-85af-fecfd651a5ac
Posted by: rozellaheadee0193983.blogspot.com
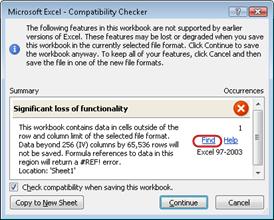
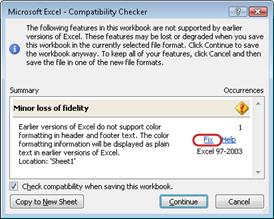
 .
.